Template Editor
Basics
The Template Editor Tool is a single-screen tool that allows you to create beautiful, responsive Templates (without using HTML!). Highlights include:
- Responsive email design
- Robust styling options
- Drag-and-drop sections and formatting
- Drag-and-drop images
Other features include:
- Templates can be given both an internal 'Name' and an external 'Subject.' Recipients will never see the 'Name.'
- Templates created in MinistryPlatform via the Template Editor Tool will create Template records.
- After saving, your Template can be reopened with the Template Editor Tool for future edits and selected from the New Message Tool to send to desired Contacts at any time.
Note: Only Templates created via the Template Editor will be available to be retrieved and edited in the Tool. Any previously existing Templates cannot be edited via the Template Editor Tool.
Important! Templates made via the Template Editor should not be edited directly in the Template record, but only via the Template Editor Tool. If you want to "fuss" with the HTML directly, you must do so from within the tool and not in the Body_HTML field on the Template record. Any changes made to the record directly will prevent future use of the Template Editor Tool.
The Parts of the Template Editor
The Template Editor Tool can be launched by navigating to Communications > Templates > Tools > Template Editor Tool.
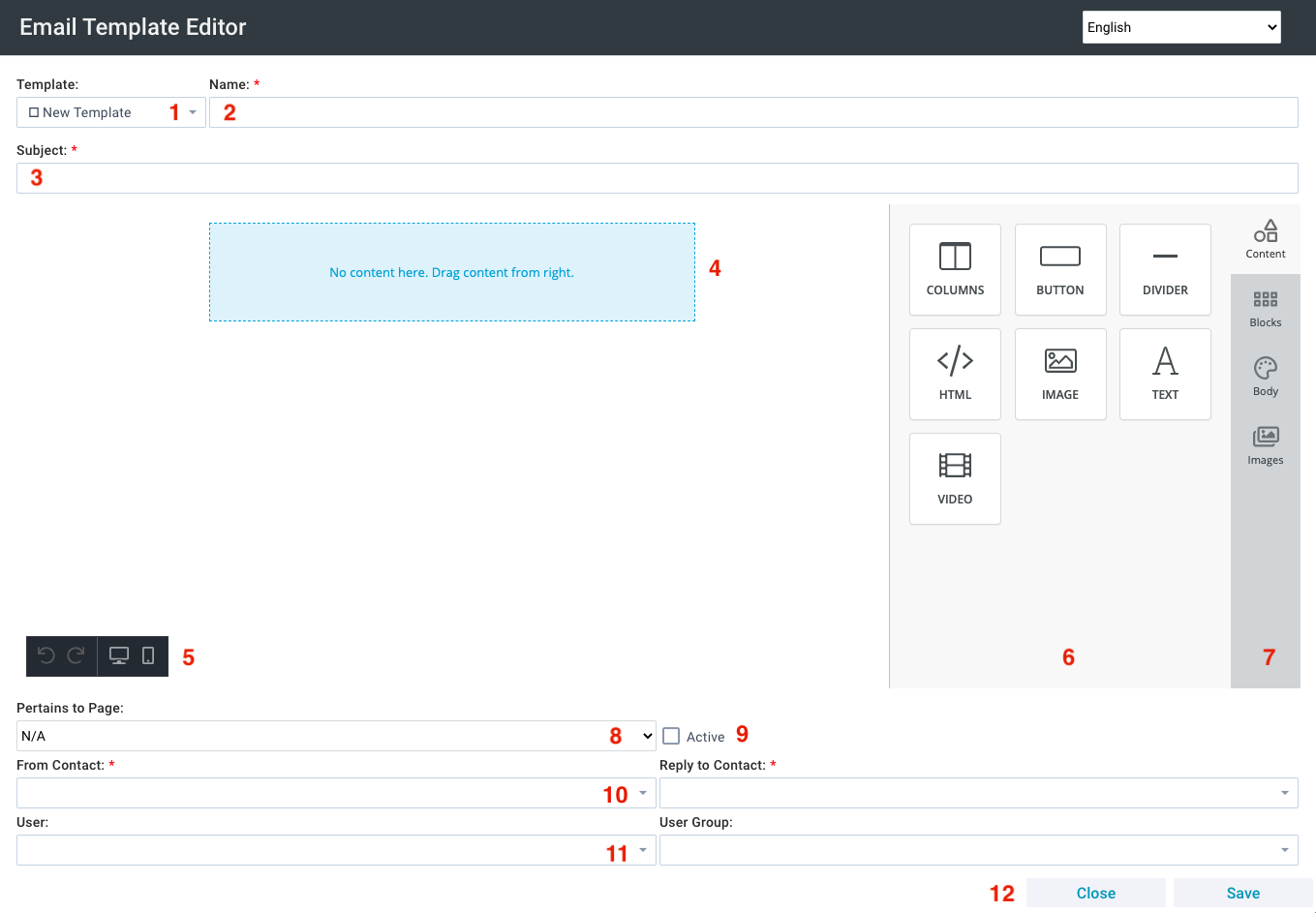
1. Template List: A list of active Templates the current User can access. Templates are grouped according to supported merge fields appearing under either an associated Page or 'Contact Merge Fields.' If the selected Template was not created using the Template Editor Tool, a dialog will be displayed and the Template will not load.
2. Name: A friendly name which clearly identifies this Template. Note: This field is for internal use only.
3. Subject: The Subject line when this Template is selected in the New Message Tool. If the template is for a text message, this will be the message.
4. Body: Drag-and-drop content into the Body to build a Template. Drag existing content to reorder.
5. Preview: View the Template in desktop or mobile to preview without edit mode.
6. Editor Panel: Displays relevant editing options based on the currently selected content or tab. Once content has been added, the editor panel supports drilling down to specify styling and behavior.
7. Navigation Tabs: These tabs represent three levels of editing:
- Body: Determines the overall look and feel of a Template including background color and link styling.
- Blocks: Defines content areas. Templates may contain one or multiple blocks.
- Content: Displays all available content types which can be dragged-and-dropped into the Template Body including text blocks, buttons, and images.
Additionally, stock images will appear here when enabled (learn more below).
8. Pertains to Page: The Page ID related to this Template and used by the New Message Tool for filtering and grouping Templates.
- If selected, this Page will correspond to any Data Merge Fields in the Message.
- Templates without this value are available on all Pages and should only contain Contact Merge Fields.
- Populating this field restricts Templates to the specific Page and groups them together under the Page Name header in the New Message Tool.
- Tip: If you associate your template with a specific Page, choose wisely! To be available, the Template must be associated with the page it will be sent from. For example, if you want your template associated with a Group, assign it to the Group Participant page (the page that sends messages to people in Groups). If you want it associated with a Publication, assign it to the All Subscriptions page. And if you want it associated with an Event? Choose the Event Participants page.
9. Active: Indicates whether this Template is active and currently available in the New Message Tool.
10. From/Reply To: If used outside of the New Message Tool (for example, as the Care Case Notification), the 'From' and 'Reply To' Contacts might be sourced from these values. Note: This varies feature by feature.
11. Users/User Groups: The User (or User Group) that can access this Template. Setting this value restricts access to the Template in both the New Message Tool and the Template Editor Tool.
12. Closing/Saving: Templates can be saved at any time while editing by choosing 'Save.' To close the Tool, use 'Close.'
User Walkthrough
Launch the Template Editor and complete all required fields:
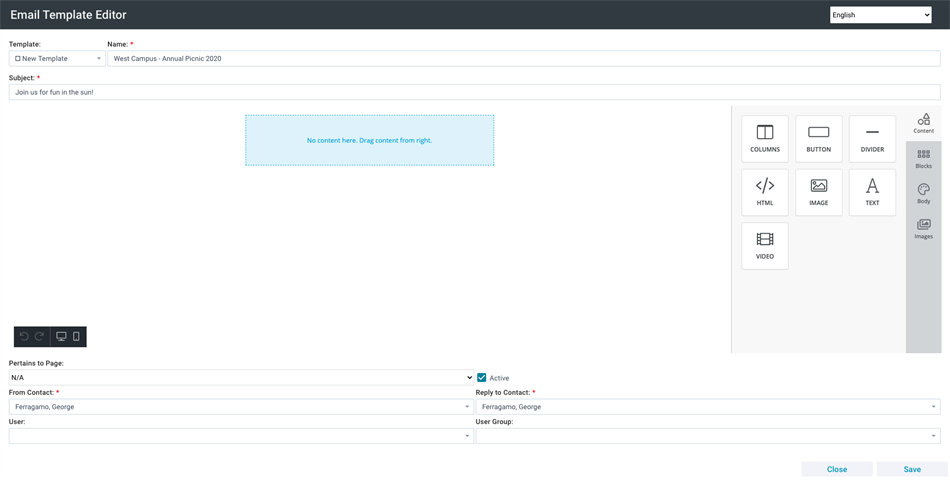
Next, add a header using a text content type:
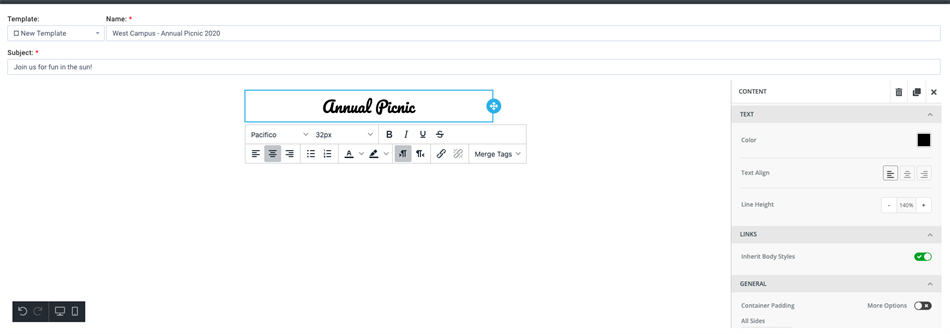
Now, add an image by dragging-and-dropping the image content type. Once added, click the content to upload an image:
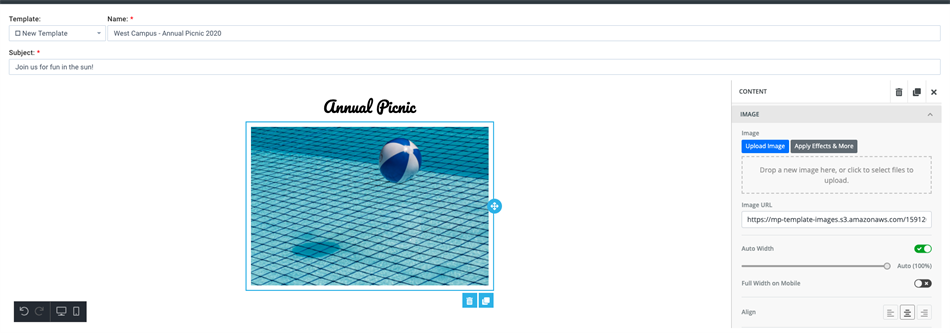
Add a couple buttons to encourage recipients to take action. Note: Be sure to include the URL your button should take users to when they click it ;) Place two buttons side-by-side (rather than stacked vertically) using columns:
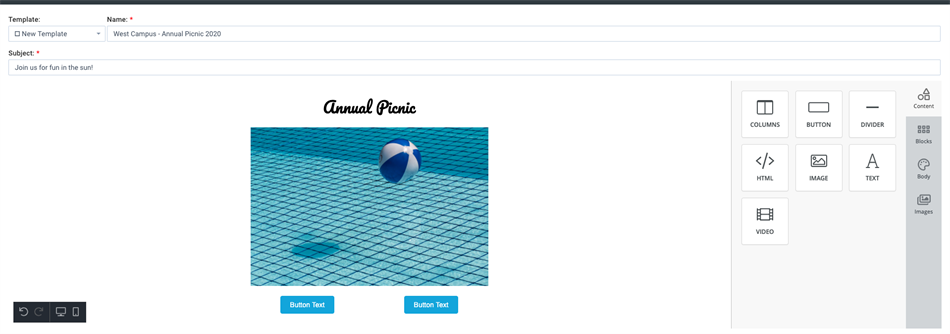
Once added, buttons can be styled to match the aesthetic of this Template:
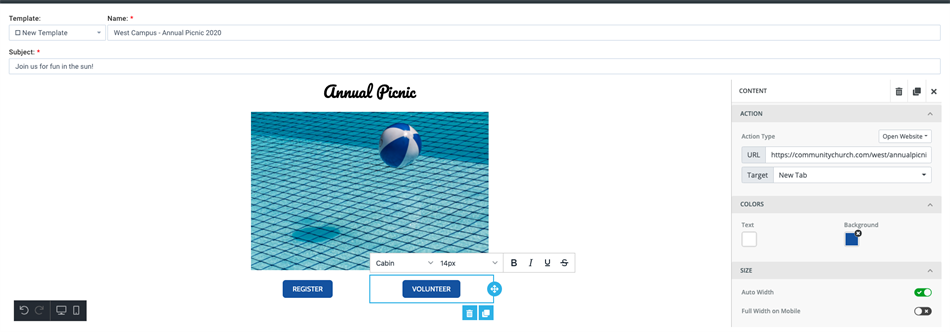
Images
Images (JPG, PNG, BMP, GIF) have a size limit of 1 MB.
Once uploaded, images are stored in AWS, but navigating to these stored images is not supported. If the same image will be used in multiple Templates, the image will need to be uploaded within each Template.
If enabled by a SPoC, the Template Editor also offers a collection of royalty free stock images available for use in any Template. This feature aggregates images from a handful of Creative Commons licensed sources. (See the Initial Setup section below for instructions on enabling this.)
Note: The stock image feature aggregates images from a handful of Creative Commons licensed sources and is offered "as-is." Think Ministry does not maintain, generate, or review this content. SPoCs who enable this feature understand the content is not filtered or limited in any way (and thus may be inappropriate), and should assign User access to the Tool with that in mind.
The template body has a default width of 500 pixels. A width of 480 pixels with a default padding of 10 pixels, for example, could be used. The designs are responsive, so larger images will be scaled down to fit this, but the files will be larger, so loading will be slower.
The tool does give you options to use wider content, you can adjust upward from the default of 500 pixels.
Video
Videos hosted by Vimeo or YouTube can be linked within a Template. A preview image will be generated from the provided URL. Use the editor panel to adjust the play icon as desired:
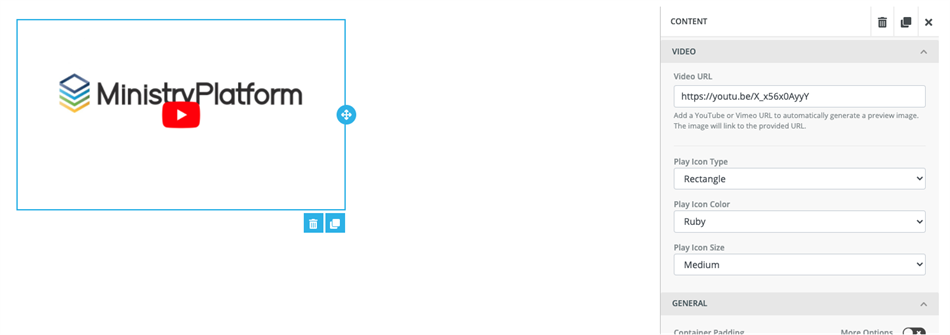
User Saved Blocks
User Saved Blocks are pieces of content saved into one "Block" and organized by category and tag(s). The block of content may contain one (or more!) elements. For example: a text block, image, and button may make up one "Saved Block." The user can search for a block by tag. The block can then be dragged and dropped into the Template. This is ideal when the same footer or header is used in multiple templates for a consistent look and feel.
Creating a User Saved Block:
- Add the desired elements to the block.
- Select the 'Row' in the bottom right hand of the block content, then select the Save icon.
- The Save Block dialogue will appear. Add a category name (required) and any tags that may be helpful for future searching.
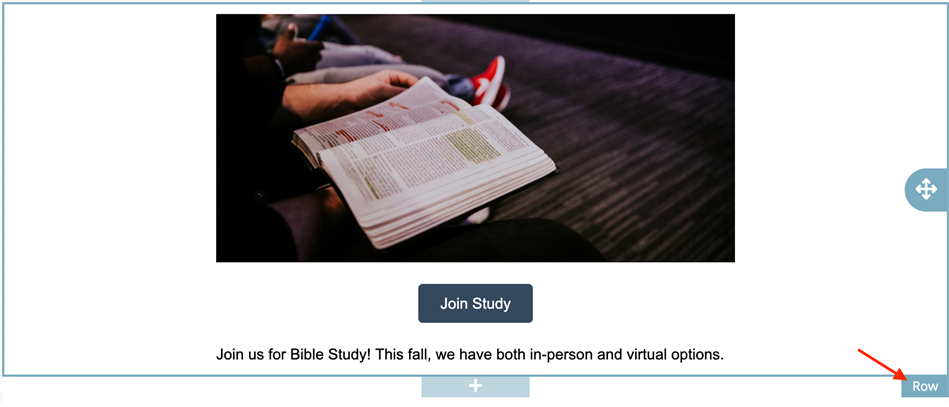
Adding a User Saved Block to a Template:
- Click the Blocks icon in the Navigation Tab.
- Use the Search box to search by tag.
- Drag and drop the block into the body of the Template.
Editing/Deleting a User Saved Block:
- Edit the category and/or tags by hovering over the ellipse in the upper right corner of the saved block and selecting edit.
- Delete a User Saved block by hovering over the ellipse and clicking Delete.
- Delete a Category of block(s) by deleting all blocks within that Category. The Category will be removed as an option.
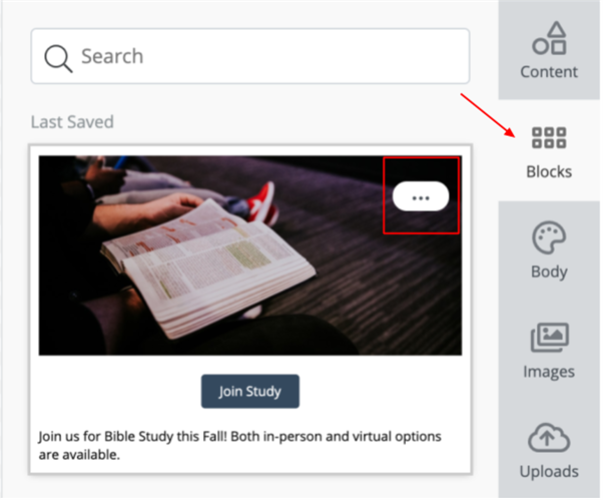
Note: Saved Blocks are limited by User. Template User and/or User Group owners do not affect who can access a Saved Block.
Merge Fields
When editing a text block, Contact Merge Fields are always available related to both the Recipient and Sender. If Template's 'Pertains to Page' value is defined, Data Merge Fields related to the Page will also appear.
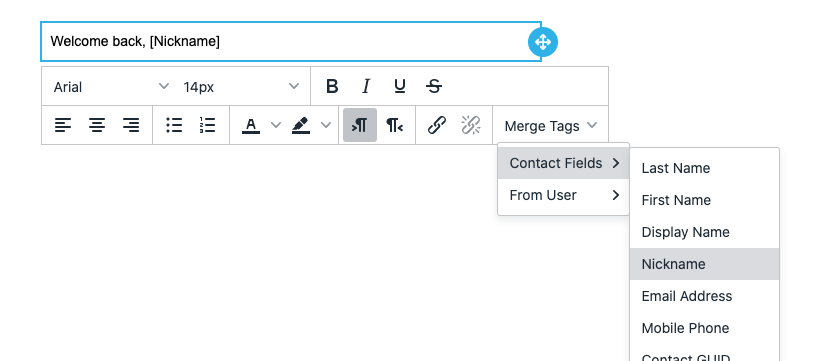
If the Pertains to Page value is changed while editing a Template, click away from a text block then return to refresh the Data Merge Fields.
Note: All data fields on a main page (for example, Group Participants) used when creating a Template may not be available as data fields on the related sub-page (for example, using the New Message Tool from the Groups page, selecting Recipients: Participants) because data fields as based on the default field list which may vary between Pages and their related Sub-Pages.
Multilingual Support
The Template Editor Tool currently supports four Languages:
- English
- Spanish
- Portuguese
- Chinese
Changing the language will update field labels and buttons to support navigating the tool. Translations are not applied to the editor panel or navigation tabs.
Footers
Depending on the message type, churches maybe obligated to include certain information in the footer of an email, including giving recipients the option to unsubscribe. When used for this type of communication, it is recommended to compose the Template with a footer linking to the My Subscriptions Widget or the Portal Page My Subscriptions.